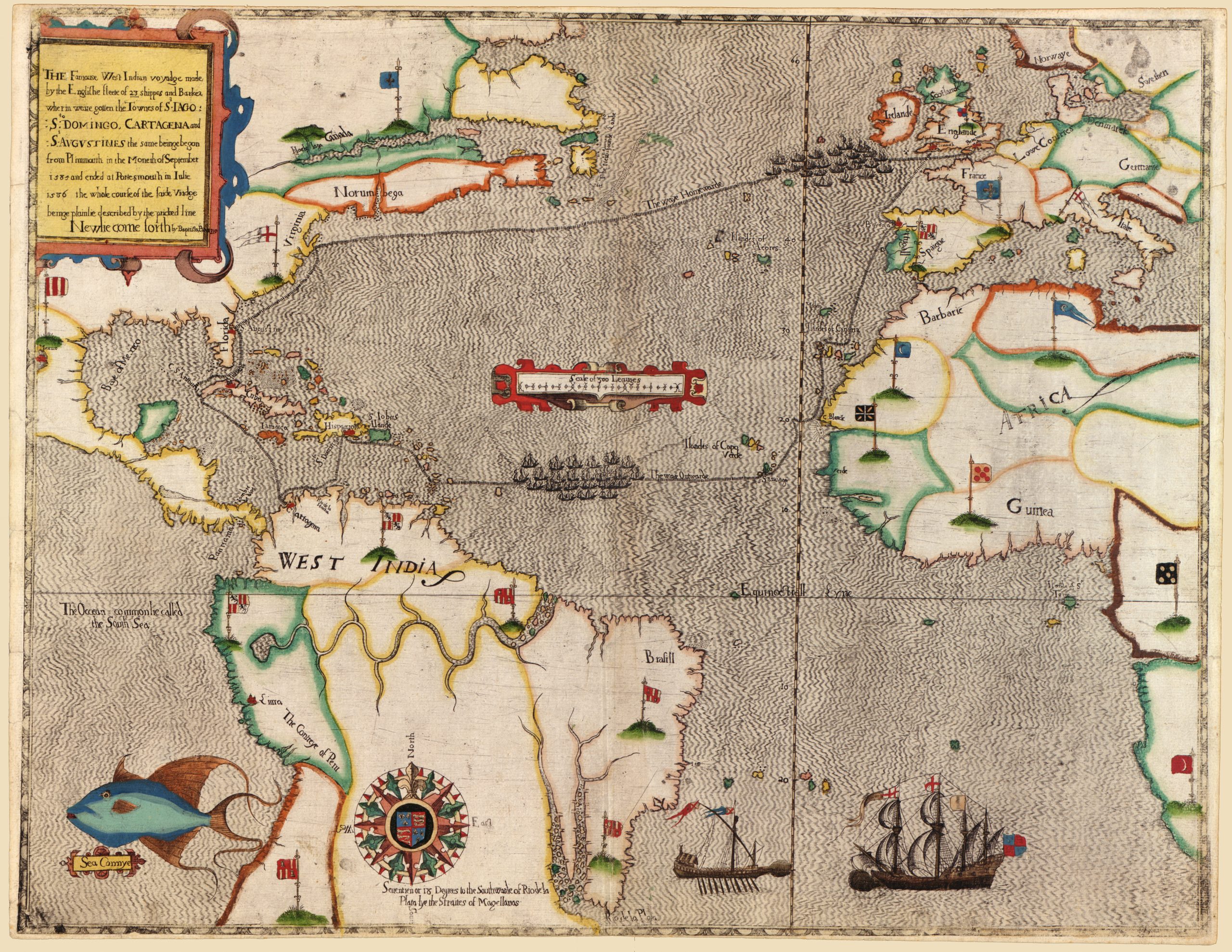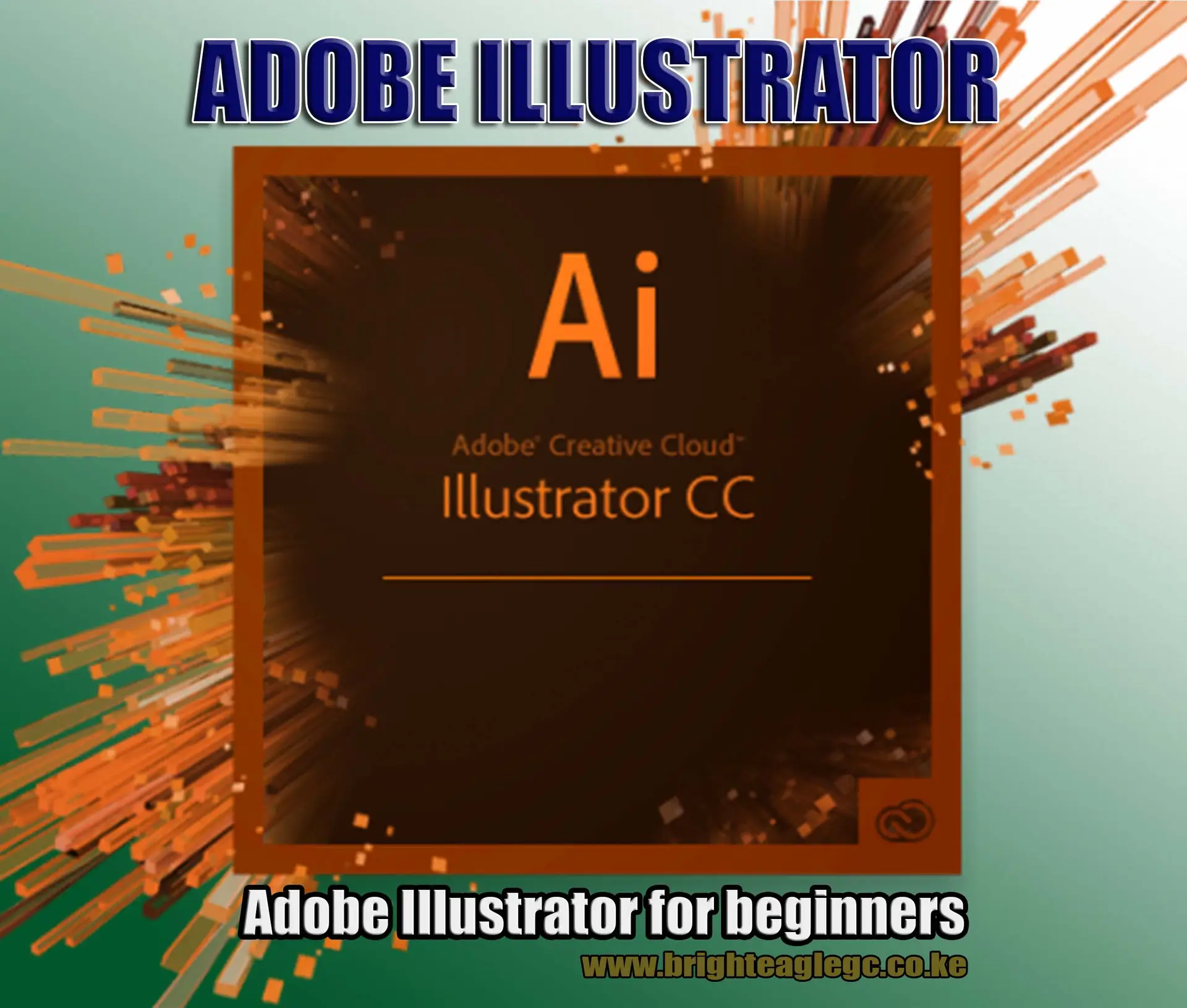
Adobe Illustrator for beginners
Adobe Illustrator is a professional graphic design software developed by Adobe Inc. It is used to create vector graphics, which are graphics that can be scaled up or down without losing quality. This makes it ideal for designing things like:
🎨 What You Can Create with Illustrator
🧩 What Makes Illustrator Special?
| Feature |
Description |
| 🧭 Vector-based |
Unlike Photoshop (which uses pixels), Illustrator uses paths and shapes. This means your designs stay crisp and clear at any size. |
| ✍️ Precision Drawing Tools |
You can draw detailed shapes with tools like the Pen Tool, Shape Builder, and Curvature Tool. |
| 🔤 Text & Typography Control |
Powerful text tools let you create beautiful type layouts, curve text, and manipulate fonts. |
| 🎨 Color & Gradient Tools |
You can use solid colors, gradients, and patterns, or work with Pantone/CMYK for printing. |
| 📏 Alignment & Layout Tools |
You can easily align, space, and size objects with smart guides, grids, and snapping tools. |
| 🔄 Scalable Artwork |
Your designs can be printed as small as a business card or as large as a billboard — with no loss of quality. |
Basic Guide on How to Operate Adobe Illustrator
Here’s a basic guide on how to begin and operate Adobe Illustrator, especially for beginners:
✅ 1. Launching Adobe Illustrator
-
Open the app by clicking the Illustrator icon on your desktop or start menu.
-
If it’s your first time, you may need to sign in with an Adobe account.
✅ 2. Create a New Document
-
Click on “Create New” from the home screen.
-
Choose a preset (e.g., Print, Web, Mobile) or set a custom size (e.g., A4, 1000px by 1000px).
-
Set units like inches, mm, or pixels.
-
Click “Create” to start designing.
✅ 3. Understanding the Workspace
-
Artboard: The white area where you design.
-
Tools Panel (left): Contains tools like Selection, Pen, Type, Shape, etc.
-
Top Bar: Options for the selected tool.
-
Panels (right): Includes Layers, Properties, Color, Stroke, etc.
-
You can rearrange or reset the workspace under Window > Workspace.
✅ 4. Basic Tools to Use
-
Selection Tool (V) – Move objects.
-
Direct Selection Tool (A) – Edit anchor points.
-
Pen Tool (P) – Draw custom shapes or paths.
-
Type Tool (T) – Add and edit text.
-
Shape Tools (Rectangle, Ellipse, etc.) – Create basic shapes.
-
Fill/Stroke – Change color inside (fill) and outline (stroke) of objects.
-
Zoom Tool (Z) – Zoom in and out.
✅ 5. Drawing and Editing
-
Click and drag to draw shapes.
-
Use Control/Command + Z to undo.
-
Use Layers panel to organize objects.
-
Select objects and use Object > Transform for resizing, rotating, etc.
✅ 6. Saving Your Work
✅ 7. Shortcut Tip
Learning shortcuts helps speed up work:
Step-by-step visual guide for the simple circle badge logo in Adobe Illustrator
🖼️ Simple Badge Logo – Step-by-Step Visual Guide
✏️ Step 1: Create a New Document
🟠 Step 2: Draw a Circle
-
Select the Ellipse Tool (L)
-
Hold Shift while dragging to create a perfect circle.
-
Set a color:
📌 To access Fill and Stroke settings, look at the toolbar on the left or the Properties panel on the right.
🅰️ Step 3: Add Text
-
Select the Type Tool (T)
-
Click on the artboard, then type:
👉 MY BRAND
-
Highlight the text and:
-
Change the font from the top bar (e.g., Montserrat, Bebas Neue).
-
Adjust font size and color to match your design.
📐 Step 4: Align the Text and Circle
-
Select both the circle and the text (hold Shift and click both).
-
Open Align panel:
-
In the Align panel, click:
-
Align Horizontal Center
-
Align Vertical Center
✔️ This puts your text perfectly in the middle of the circle.
🧷 Step 5: Group the Design
💾 Step 6: Save and Export
-
Save your work:
-
Export for use:
-
File > Export > Export As
-
Choose format: PNG (for transparent background), JPG, or PDF
Adobe Illustrator is a powerful tool for bringing your ideas to life — from logos to complete branding. Don’t worry if it feels complex at first. With time and practice, it becomes second nature. Start simple, stay curious, and create something meaningful today. If you’d like a custom template or design advice, I’m just a message away.
Conclusion
Let me hear fro you, check on the comment section and leave your observation there. Your info shall be used to improve the posts and the entire betterment of the website. Thank you for reading and welcome again for more articles.